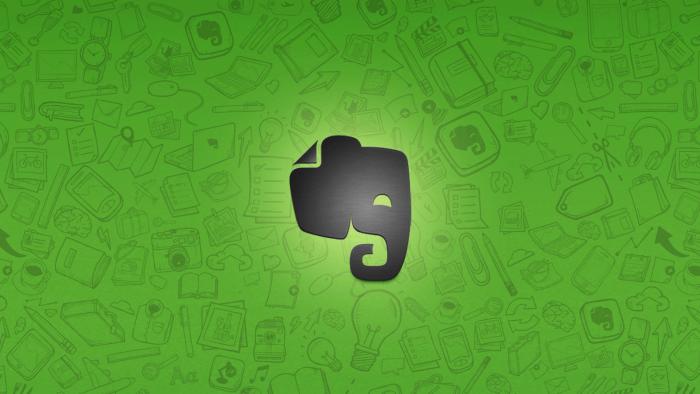Dos diversos softwares de produtividade que eu utilizo o Evernote é o que está em primeiro lugar. Já sou usuário desde outubro de 2010 e geralmente eu abro ele umas duas ou três vezes ao dia.
Quem inicia o uso dele pela primeira é normal ficar meio perdido e sem saber o que fazer. Pode até questionar quais as vantagens de utiliza-lo.
Para demonstrar o potencial deste programa eu listei aqui 11 maneiras diferentes para inserir informação em sua base de dados:
1) Escrever
Esta é a maneira mais direta para inserir informação. Basta selecionar no menu superior o ícone “Nova nota” e uma janela irá abrir com um editor de texto a sua disposição. Você poderá escolher a formatação de fonte, alinhamento, inserir tópicos, tabela e outras opções intuitivas para que já usa um editor de textos.
2) Copiar e colar
Você pode de qualquer outro documento copiar informações e depois ir até o Evernote e colar em uma nova nota. Isto funciona para texto, imagens e arquivos.
3) Arrastar
Uma variação da opção anterior é arrastar qualquer arquivo de seu computador para dentro do Evernote. Se você fizer isto diretamente, sem criar uma nova nota, o Evernote irá criar automaticamente um nova nota para você. Inclusive se você arrastar para cima de um caderno específico, o software irá automaticamente criar uma nova nota dentro deste caderno com o arquivo que você arrastou em anexo. Apenas alertar para a limitação de 25Mb para usuários gratuitos e 100Mb para usuários Premium por nota.
4) Capturar
O Evernote possui uma ferramenta chamado clipper. São plugins específicos para os principais browser (navegadores) tais como como o Chrome, Firefox, Safari, Opera, internet explorer. Ou seja, se você estiver lendo um artigo interessante na internet, basta clicar no ícone do Elefante e o browser automaticamente irá enviar a página para o Evernote. Você nem precisa estar com o programa aberto.
5) Gravar
Quando você cria uma nova nota poderá gravar clicando no ícone do microfone. Pode ser útil quando você quer gravar parte de uma palestra, uma conversa ou uma reunião. Utilizando o celular isto fica ainda mais interessante pois ele irá geotagear (coordenadas do local onde a nota foi gravada) e posteriormente você poderá localizar suas notas pela região geográfica. Este é um ponto importante, pois todos os tipos de notas que você criar com o celular, terão a localização associada facilitando assim sua busca.
6) Enviar Para (usando o botão direito do mouse)
Esta função é bem interessante mas é necessário configurar o Windows e o Evernote antes. Quando clicamos sobre um arquivo com o botão direito do mouse, uma das opções que surge é o menu “Enviar para”. Se você criar uma pasta específica para usar em conjunto com o Evernote poderá, usando a opção “Enviar Para”, salvar arquivos diretamente nesta pasta, os quais serão automaticamente importados para dentro do Evernote.
7) Scanear
As impressoras da linha ScanSnap da Fujitsu podem scanear um documento e enviar diretamente para o Evernote com o toque de apenas um botão. Se você quer uma vida sem papel esta é uma função bem interessante, pois poderá scanear enviando para o Evernote e depois jogar o papel fora. Eu não tenho uma Fujitsu, mas dei um jeito de criar esta função associando uma pasta no windows que trabalha conjunto com o Evernote e o scaner. No meu caso é a mesma pasta que criei para utilizar a função “Enviar para” que descrevi no item anterior. Ao invés de clicar apenas um botão, eu tenho que abrir o software da impressora, clicar no botão scan e depois clicar em salvar. Dá um pouco mais de trabalho, mas garanto que ainda assim é bem prático.
8) Enviar por e-mail
Esta é uma função bem prática. Quando você cria um usuário automaticamente é criado um e-mail especial associado ao seu usuário. Então para armazenar um e-mail importante no Evernote, basta encaminha-lo para esta conta de e-mail especial e uma nova nota será criada (inclusive com os anexos). Neste caso o título da nota será o assunto do e-mail.
9) Fotografar
Se você possui um celular com câmera então poderá abrir o Evernote e com ele tirar uma fotografia. No meu caso esta função é muito útil durante uma reunião, pois, ao invés de copiar os dados colocados no flip-chart eu simplesmente tiro uma foto com o Evernote. Os dados da reunião estarão armazenado e imediatamente sincronizado entre todos os meus dispositivos, inclusive desktop.
10) Imprimir
Também é possível imprimir para o Evernote usando a função “Imprimir para PDF” associado com aquela pasta que mencionei nos itens 6 e 7. Ou seja, você imprime em PDF salvando o arquivo dentro desta pasta já associada ao Evernote. Automaticamente o arquivo PDF será sincronizado com sua conta.
11) Twittar para o Evernote
Se você usa o twitter então esta função irá te agradar. Primeiro você deve seguir o Evernote (@myen). Ao fazer isto o Evernote irá te seguir de volta e vai te enviar um tweet com um link para associar sua conta do twitter com a do Evernote. Desta forma você poderá armazenar os seus Tweets enviando uma mensagem direta para o Evernote (D myen). Também funciona com mensagens que você incluir @myen porém neste caso outros usuário poderão ver o seu tweet. Geralmente eu faço isto com tweets que possuem links interessantes.
O Evernote é uma ferramenta poderosa e com muitas funções, por isto é necessário utilizar para realmente se dar conta desta versatilidade. Em minha opinião a melhor ferramenta para armazenar documentos e localizar informação de maneira rápida.